Service Unavailable: HTTP Error 503. The service is unavailable in SharePoint
Service Unavailable: HTTP Error 503. The service is unavailable error normally occurs whenever the password for application pool identity account is changed or application pools are in stopped state. This error may appear temporarily when you deploy solutions. In my case, I realized that password got changed for the Identity account.
Here is the Microsoft KEDB: http://support.microsoft.com/kb/823552
If you are Running SharePoint in Windows 2008:
Tail: Application Pool Starting and Stopping? or Application Pools stops after restart? Make sure your application pool account has "Log on as batch job" rights!. This error may occur when necessary services like World Wide Web Publishing service, SharePoint Timer Service is in stopped state.
Its a best practice to set "Password never expire" option for service accounts.
Here are the steps to resolve:
If you are Running SharePoint in Windows 2003:
- Go to Start -> All Programs -> Administrative Tools -> Internet Information Services (IIS) Manager.
- Locate your App Pool account and right-click on it and select ‘Advanced Settings’.
- Go to process model then Identity Click on the Identity ->Set and then give the user name, password and confirm password.
Here is the Microsoft KEDB: http://support.microsoft.com/kb/823552
If you are Running SharePoint in Windows 2008:
- Go to IIS Manager (Start > Administrative Tools > Internet Information Services Manager)
- Expand the server node, and Click on Application Pools
- Locate the Application Pool of the SharePoint site, If it is stopped - Start it. If the password is changed, update the password:
Tail: Application Pool Starting and Stopping? or Application Pools stops after restart? Make sure your application pool account has "Log on as batch job" rights!. This error may occur when necessary services like World Wide Web Publishing service, SharePoint Timer Service is in stopped state.
HTTP Error 401 - Not Authorised - in SharePoint site with Kerberos Authentication Enabled
In a new SharePoint web application, it prompted for user name and password repeatedly
 and finally resulted in "Not Authorised - HTTP Error 401" - in the SharePoint site with Kerberos Authentication Enabled.
and finally resulted in "Not Authorised - HTTP Error 401" - in the SharePoint site with Kerberos Authentication Enabled.
Here is some more spec: MOSS 2007, Windows 2008, IIS 7.5.
The Problem is: with IIS 7.5, kerberos enabled for SharePoint, we must turn OFF the "Kernel Mode Authentication". Here is how:
1. Open the IIS, Select the authentication feature of the appropriate web application
2. Select the authentication mode which is enabled, click on Advanced settings
3. Make sure you have unselected the "Kernel Mode Authentication"
4. Do the IISReset
 and finally resulted in "Not Authorised - HTTP Error 401" - in the SharePoint site with Kerberos Authentication Enabled.
and finally resulted in "Not Authorised - HTTP Error 401" - in the SharePoint site with Kerberos Authentication Enabled.Here is some more spec: MOSS 2007, Windows 2008, IIS 7.5.
The Problem is: with IIS 7.5, kerberos enabled for SharePoint, we must turn OFF the "Kernel Mode Authentication". Here is how:
1. Open the IIS, Select the authentication feature of the appropriate web application
2. Select the authentication mode which is enabled, click on Advanced settings
3. Make sure you have unselected the "Kernel Mode Authentication"
4. Do the IISReset
SharePoint 2010 Search Error: "Internal server error exception"
Configured SharePoint 2010 Search in a new environment. When trying to search, received: Internal server error exception:" Error! Here are some workarounds:
- Restart the SharePoint timer services/ IIS/ SharePoint Search service / Restart Server
- Enable "Search Server WebParts" feature on the Site Collection level.
- Run the "Search and Process" Timer Job
- Make sure your search service application is associated with right proxy! (Go to Application Management >> Select Configure service application associations under the Service Application heading >>Select the default Application, select Your sevice app, Then click on set as default)
- ensure that the "SharePoint Server Search" and "Search Query and Site Settings Service" services are running
- Verify your AAM Settings
- ensuring that the application pool is assigned correctly
- Remove and reinstall the search application
- Install the Hot fix: http://support.microsoft.com/kb/976462
Server error: http://go.microsoft.com/fwlink?LinkID=96177
SharePoint Central Administration displayed just "Server error: http://go.microsoft.com/fwlink?LinkID=96177" error message on a SharePoint Farm.
After little research, Found Hot fixes are installed, but Products and Technologies wizard has not Run! After running "SharePoint Products and Technologies Configuration Wizard" everything turned up.
In case psconfig fails, try: stsadm –o upgrade –inplace -url <URL-Of-the-Web-app> -forceupgrade
If you still get issues after upgrade, You can follow the Microsoft KB: http://support.microsoft.com/kb/944267
After little research, Found Hot fixes are installed, but Products and Technologies wizard has not Run! After running "SharePoint Products and Technologies Configuration Wizard" everything turned up.
In case psconfig fails, try: stsadm –o upgrade –inplace -url <URL-Of-the-Web-app> -forceupgrade
If you still get issues after upgrade, You can follow the Microsoft KB: http://support.microsoft.com/kb/944267
404 Page Not Found Error After migrating from MOSS 2007 to SharePoint 2010
After migrating from MOSS 2007 to SharePoint 2010, All the Sub-sites scolded me with: 404 Page Not Found error! But still able to get into the inner pages/document/site settings.
Common causes for HTTP 404 Not Found issue:
Verified Welcome page settings, Confirmed that the Default.aspx exists in the site by Opening site in SharePoint Designer.
After scratching the head and with little trial and error figured out the solution: Check-out "Default.aspx" file and check-in back!!!
Wrote a Powershell script to do Check-out and Check-in. In my case, I wanted to apply this fix for all sub-sites, So the code goes like:
$SPsite = Get-SPSite <SITE-COLLECTION-URL>
foreach ($SPweb in $SPsite.AllWebs)
{
$SPFile = $SPWeb.GetFile("default.aspx");
$SPFile.CheckOut("Online",$null);
$SPFile.CheckIn(1);
$SPweb.Dispose()
}
$SPsite.Dispose()
Common causes for HTTP 404 Not Found issue:
- Verify the Host header in IIS and make sure its valid.
- Managed Path which were present in old environment may not be there in New Environment.
- Alternate access mapping - Make sure you have the Alternate access mapping set correctly and you are accessing using the right alternate access mapping, access your site with FQDN. If you are accessing the site using IP address, then update your DNS Entry/HOST file
Verified Welcome page settings, Confirmed that the Default.aspx exists in the site by Opening site in SharePoint Designer.

After scratching the head and with little trial and error figured out the solution: Check-out "Default.aspx" file and check-in back!!!
Wrote a Powershell script to do Check-out and Check-in. In my case, I wanted to apply this fix for all sub-sites, So the code goes like:
$SPsite = Get-SPSite <SITE-COLLECTION-URL>
foreach ($SPweb in $SPsite.AllWebs)
{
$SPFile = $SPWeb.GetFile("default.aspx");
$SPFile.CheckOut("Online",$null);
$SPFile.CheckIn(1);
$SPweb.Dispose()
}
$SPsite.Dispose()


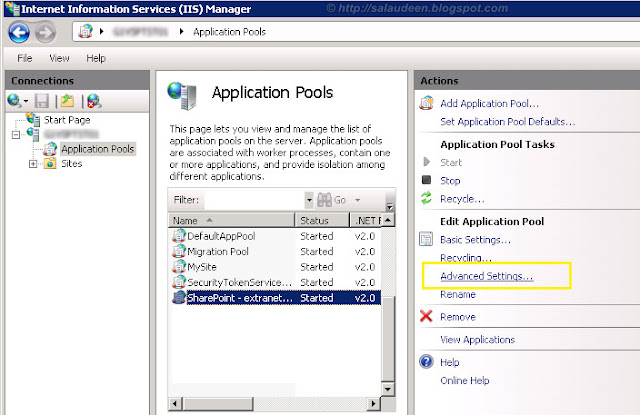




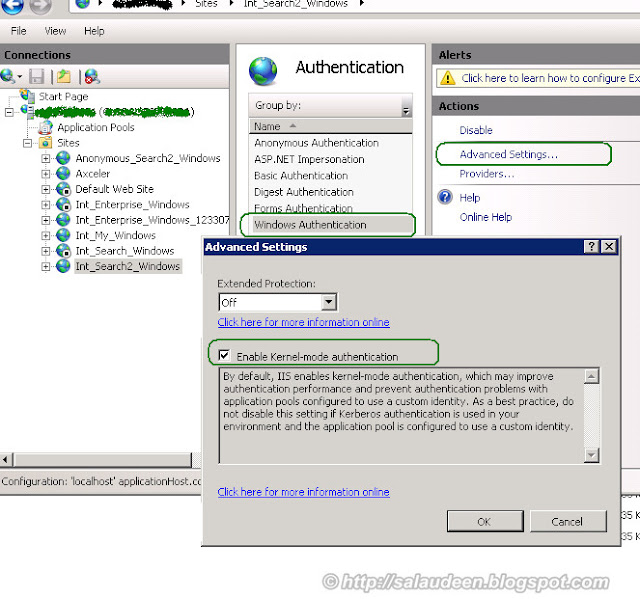




















No comments:
Post a Comment