This post discusses how to configure SQL server reporting services in SharePoint Integration mode. You must do some configuration steps on both report server and SharePoint server to get report viewing on SharePoint sites.
SQL server reporting services can be configured in two modes
When reporting services running in SharePoint integration mode, SharePoint gets the reports from server via web service to end users.
Installation Instructions
SQL Server 2008 R2 Installation instructions to enable reporting services in SharePoint integration mode.
1. Select the SQL Server Feature Installation option from SQL Server 2008 R2 setup page
2. On the features selection page, Select Database Engine Services, Reporting Services then click Next
3. In Server Configuration page enter appropriate credentials and click Next
Configuration steps on Report Server
After Setup is finished, you can verify that installation by connecting to the report server. You can test by browsing to /reportserver">http://<your server name>/reportserver
1. Open the Reporting Services Configuration Manager from Configuration tools
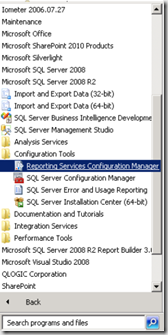
2. Select the report server instance that you installed in SharePoint Integration mode
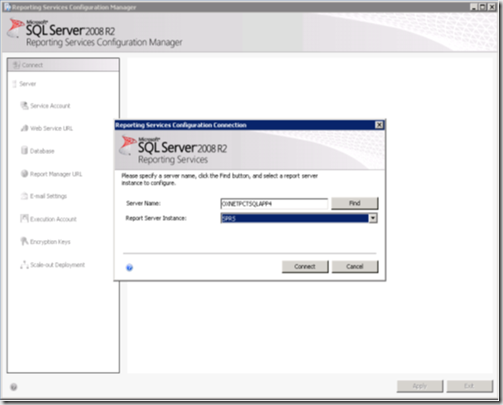
3. Configure the web service URL and test whether it is running fine or not. We are going to use this url in SharePoint Administration tool
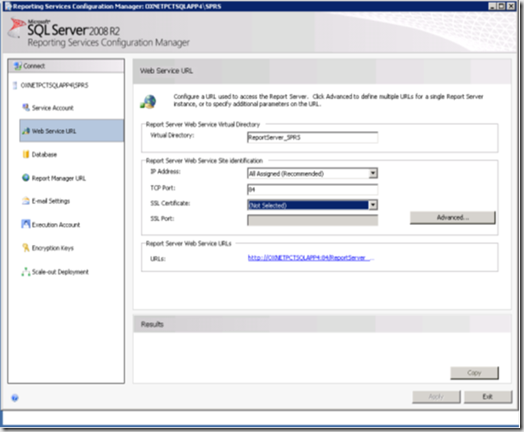
4. Make sure your database is using SharePoint Integration Mode
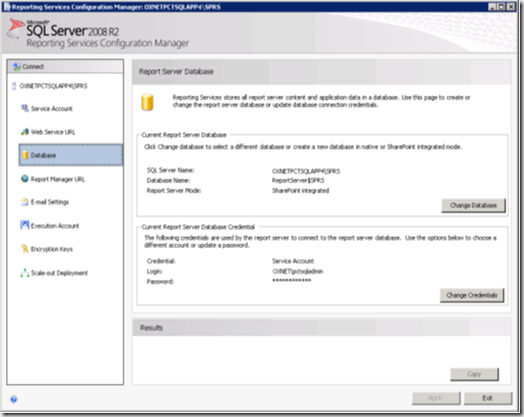
Configuration Steps on SharePoint Server
1. Open the SharePoint Central Administration toll and the click General Application Settings
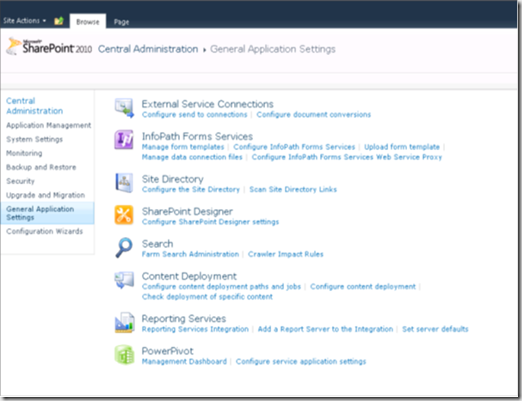
2. Click on Reporting Services Integration link under Reporting Services.
Enter the Reporting server web services URL that you configured earlier in the Web Services URL box. Enter the authentication mode that you are using and credentials in the respective box then click ok
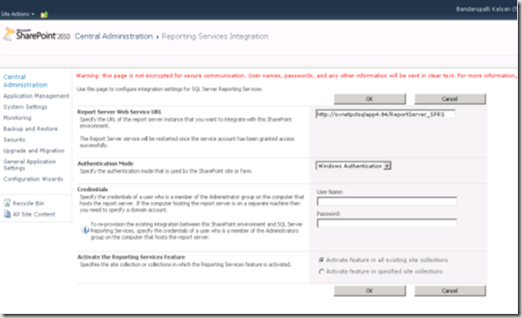
3. Upload the rdl files (SQL report files) to document library in SharePoint. If the configuration is successful then you should be able to see the SQL server Report in SharePoint 2010 as follows
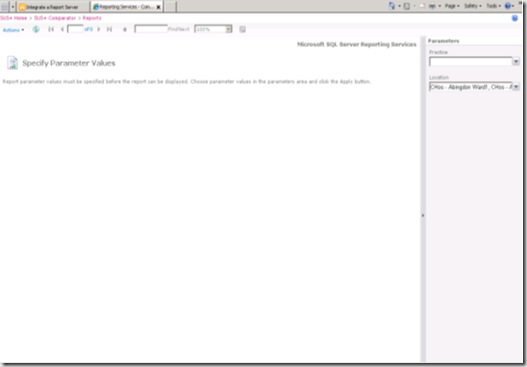
SQL server reporting services can be configured in two modes
- Native mode
- SharePoint Integration mode
When reporting services running in SharePoint integration mode, SharePoint gets the reports from server via web service to end users.
Installation Instructions
SQL Server 2008 R2 Installation instructions to enable reporting services in SharePoint integration mode.
1. Select the SQL Server Feature Installation option from SQL Server 2008 R2 setup page
2. On the features selection page, Select Database Engine Services, Reporting Services then click Next
3. In Server Configuration page enter appropriate credentials and click Next
Note: SharePoint 2010 products in farm configuration require domain accounts for service configurations.4. On Reporting Services Configuration page, select Install SharePoint integrated mode default configuration and say finish.
Configuration steps on Report Server
After Setup is finished, you can verify that installation by connecting to the report server. You can test by browsing to /reportserver">http://<your server name>/reportserver
1. Open the Reporting Services Configuration Manager from Configuration tools
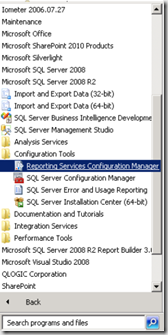
2. Select the report server instance that you installed in SharePoint Integration mode
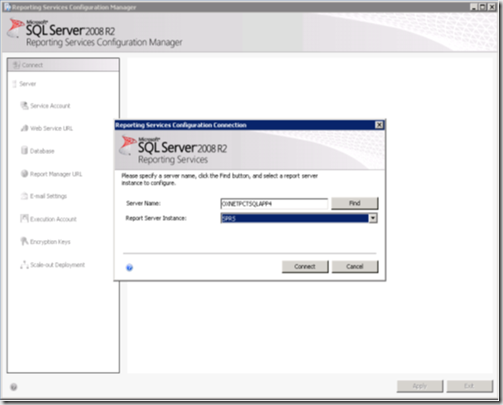
3. Configure the web service URL and test whether it is running fine or not. We are going to use this url in SharePoint Administration tool
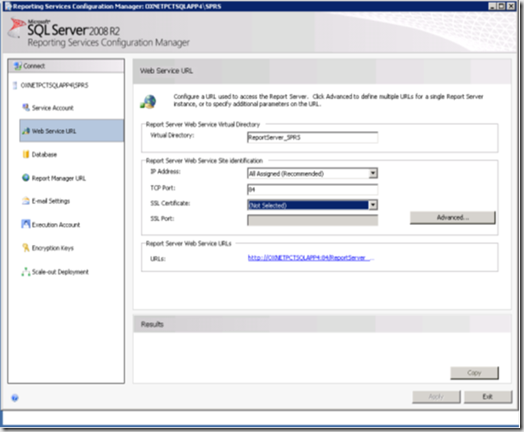
4. Make sure your database is using SharePoint Integration Mode
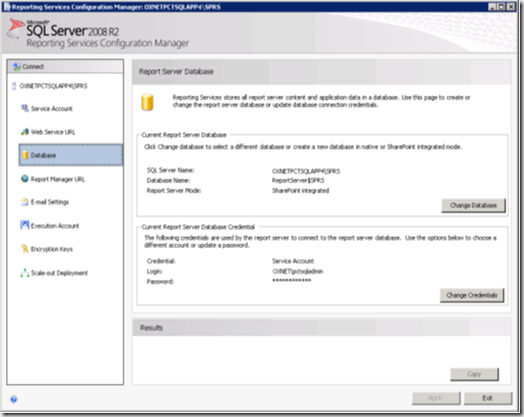
Configuration Steps on SharePoint Server
1. Open the SharePoint Central Administration toll and the click General Application Settings
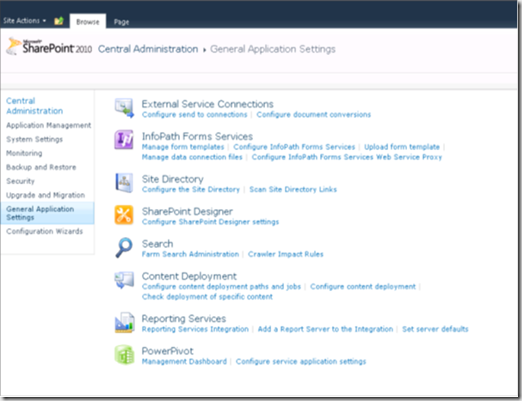
2. Click on Reporting Services Integration link under Reporting Services.
Enter the Reporting server web services URL that you configured earlier in the Web Services URL box. Enter the authentication mode that you are using and credentials in the respective box then click ok
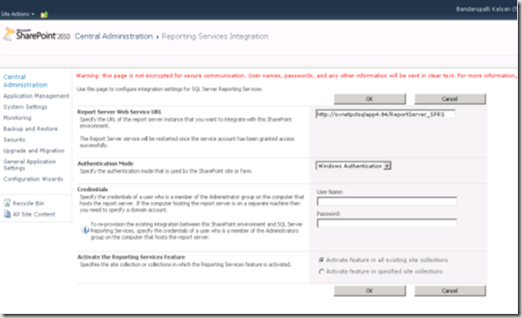
3. Upload the rdl files (SQL report files) to document library in SharePoint. If the configuration is successful then you should be able to see the SQL server Report in SharePoint 2010 as follows
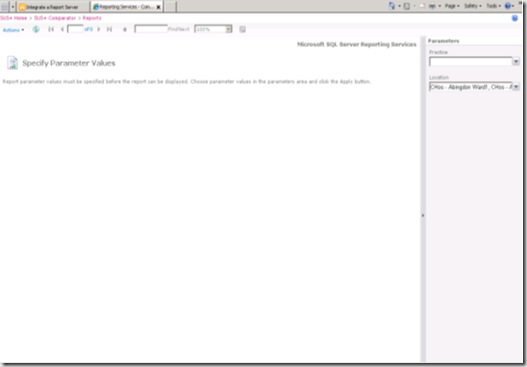

No comments:
Post a Comment