Introduction
The
Managed Metadata’s primary purpose is to provide you with a central location to
store metadata (commonly defined as data about data) that can be utilized
throughout any site within your SharePoint farm. This is definitely one
step ahead of what we referred to as Content Types and Site Columns in
SharePoint 2007 where it was cumbersome to deploy to more than one site
collection. I touched upon the Managed Metadata Service Application in my
article in Configuring
the User Profile Service in SharePoint 2010 as this was a prerequisite
for the User Profile Service Application.
Primer
on the Managed Metadata Service in SharePoint 2010
Managed
Metadata and the word Taxonomy go hand in hand, and as mentioned previously,
the Managed metadata service application allows us to formalize our Taxonomy or
metadata which will be utilized across the entire farm.
There
are a number of concepts that you will need to familiarize yourself
with before we embark on the configuration.
Term
Store This is the database in which
our managed metadata is stored in.
Term is a word or a phrase that can be
associated with an item in SharePoint Server 2010.
Term
set is a collection of related terms.
There
are two types of Terms available within SharePoint 2010. These are
“Managed Terms” and “Enterprise Keywords”.
“Managed terms, commonly referred to as “Taxonomy”
are predefined words or phrases that can only be created by users with the
appropriate permissions. We can refer to this special group of users as
“Metadata Content Managers”.
“Enterprise keywords, commonly referred to as “Folksonomy”
are words or phrases that have been added by the end user.
The Managed Metadata service application
allows us to centrally manage Metadata and content types which can be shared
across SharePoint Farms, Web Applications, Site Collections, Sites and Lists.
Managed
Metadata service application offers these two features per service application:
- Content type Hub
- Term store Management
Content Type Hub:
Content
Type Hub allows the centralization and sharing of Content Types through the
Managed Metadata Service Application. In SharePoint 2007 content types were
bound to site collections. This was a pain since we had to create content types
from the scratch when moving from one site collection to another. Now in
SharePoint 2010 with managed metadata service application's content type hub
feature you can centrally manage content types, share and re-use them across
Farm, Web applications and site collections.
By
definitions, content type Hub is the site collection which will host the
content types that are shared. Content type syndication is the process of
sharing the content type across the enterprise.
Term
Store Management:
MMS
provides Term store management tool to collect and share terms farm wide which
makes the Managing & Finding content easier. These terms can be predefined
and controlled centrally by a small number of persons (taxonomy) or opened to
all users (folksonomy). You can use these terms across your web applications as
metadata columns and tags.
1.0 Creating a new Managed Metadata Service Application
1. Go to Central Administration, Click on Application Management and then click on Manage service applications link.
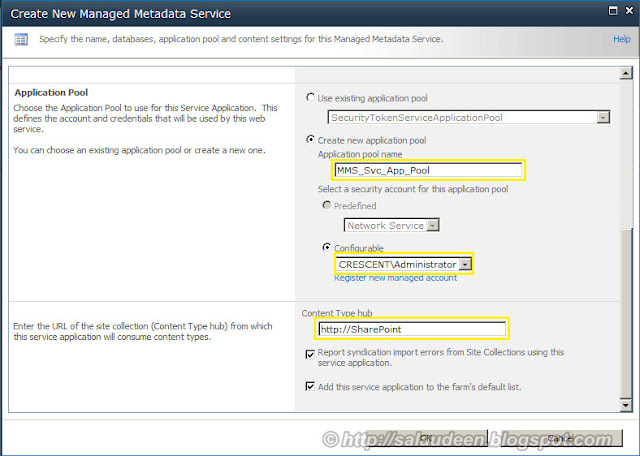 Determine location of Content Type Hub: Be aware when entering the content type hub when creating Managed Metadata service application. You can’t simply change the content type hub afterwards. (Only option left is recreating the MMS service). Make sure you are typing the correct URL without any typo and without page names like default.aspx Click OK button at the bottom to create Managed Metadata service application.
Determine location of Content Type Hub: Be aware when entering the content type hub when creating Managed Metadata service application. You can’t simply change the content type hub afterwards. (Only option left is recreating the MMS service). Make sure you are typing the correct URL without any typo and without page names like default.aspx Click OK button at the bottom to create Managed Metadata service application.
2) Enter a name for Managed Metadata Service, say "Managed Metadata Service". Fill the other details such as database server name (DB Server of SharePoint), Managed Metadata service’s database name.
3) Scroll down and enter the Application Pool account, Managed Account details. Specify the content type hub.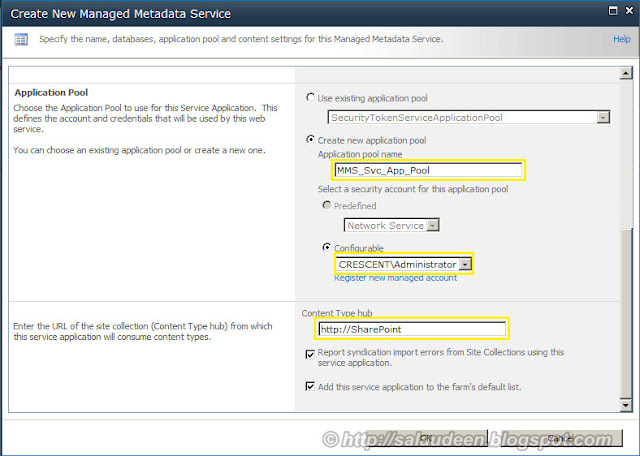 Determine location of Content Type Hub: Be aware when entering the content type hub when creating Managed Metadata service application. You can’t simply change the content type hub afterwards. (Only option left is recreating the MMS service). Make sure you are typing the correct URL without any typo and without page names like default.aspx Click OK button at the bottom to create Managed Metadata service application.
Determine location of Content Type Hub: Be aware when entering the content type hub when creating Managed Metadata service application. You can’t simply change the content type hub afterwards. (Only option left is recreating the MMS service). Make sure you are typing the correct URL without any typo and without page names like default.aspx Click OK button at the bottom to create Managed Metadata service application.1.1 Start the MMS Web Service
Navigate to Central Administration >> System Settings >> Manage services on server and start the Managed Metadata Web Service
If you failed to do the above step, Then you can expect the below errors while accessing Term store or MMS Service connection.
1.2 Set the MMS connection for Term Store
As a final step, let’s set the default location for our term store by going to:
Central Administration >> Manage Service Applications and click Managed Metadata Service Connection and then “Properties” from the ribbon.
Tick the Check box “This service application is the default storage location for column specific term sets.” and click OK button at the bottom to save the changes.
If you failed to do the above steps, you will get: The Default Term store for this site cannot be identified. Error when you try to add a new Managed Metadata column in lists.
Now we have successfully setup Managed Metadata Service, let’s get into the Term Store Management tool by navigating to on the newly created Managed Metadata Service Application.
Content Type Hub is a central location where you can manage and publish your content types to the subscribed sites. We have to specify the location of content type hub during setting up the MMS service application.
2.1 How to Publish Content Type?
In order to maintain the consistency and avoid rework content types must be published from the content type hub and can be consumed from other site collections.
Activating Content Hub Feature
Important: In the content type hub, make sure Content type syndication Hub feature is activated under the site collection features. Otherwise you will not get options to publish content types. Activate this feature only in CT HUB.
Publishing a Content Type
Go to the Content Type Hub site, create required content types.
Once done, go to Site Actions >>Site Settings. Click on Site content types Under Galleries.
In Settings section of Content type Click on "Manage publishing for this content type" and On Content type publishing selects "Publish" and clicks on "OK" button.
Click the Manage content type publishing and Check the Publish Radio button and say OK.In Settings section of Content type Click on "Manage publishing for this content type" and On Content type publishing selects "Publish" and clicks on "OK" button.
Content type is published, but not available in other site collections?
After this we may require to run Timer jobs manually first time to publish the content type. Go to "SharePoint 2010 Central Administration" -> Click on Monitoring -> Click on Review job definitions.
There are 3 timer jobs that will run at pre-defined intervals to push the content types across to other site collections that share the same Web Application.
In Job Definitions run the jobs in following order
1. Content Type Hub
2. Content Type Subscriber
3. Content Type Subscriber job for publishing site (Optional)
Once done, you will find the content the Site Content type which we created in above Site Collection in any of the site collections subscribed to content type Hub. Just go to the Site Actions >> Site Settings, Under the Galleries click the Site Content Types.
2.2 FAQ’s on Content Type Hub
· What will happen when you Un-Publish a Content Type?
This will create local copies of the content type and the data will be intact.
· Can I change the content type from Subscribed sites?
No. You can’t change the synchronized content Type inside the subscribed Site Collections because the published content types from Hub will be in Read-Only mode in the subscribed sites. You have to do such changes from the Content type hub only.
· Does it support document templates/Document Sets? Yes, it supports both. But make sure document set feature is activated in the target site. This applies to all other features as well.
· Does it support Custom Fields types?
Content type Hub doesn’t support Custom fields and external data columns
· How about Workflows?
Yes, you can associate workflows with content types. The association will be published but not the workflow itself.
· What's the case when I have multiple MMS service application?
The default MMS gets the priority and will be your content type hub.
· What will happen when a column is removed from Content Type in Content Type Hub?
When deleted and re-published in Content type Hub, same column will be removed from the Site Content Type of the subscribed sites.
2.3 Troubleshooting Content Type Hub
Checking Error Logs
If you want to check for problems you can check at the Publisher or at the Subscriber sides. Click on the site collection’s Site Settings. Under the Site Collection Administration click on Content type service application error log.
3.0 Term Store Management
SharePoint Server 2010 includes the Term Store Management Tool, which you use to create and manage term sets. If you have the appropriate permissions, you can use the Term Store Management Tool to manipulate terms & keywords.
Before diving into Term store, Lets familiarize our self with some definitions.
3.1 Term Store Definitions
Term Store: This is the database in which our managed metadata is stored in.
Taxonomy vs. Folksonomy
“Taxonomy” are predefined words or phrases that can only be created by users with the appropriate permissions and are often organized into a hierarchy.
“Folksonomy” are words or phrases that have been added by the end user. All enterprise keywords are part of a single, non-hierarchical term set called the keyword set.
Term Group: is a collection of Term Sets. A Term store can have multiple groups. Security is set on this level.
Term Set: A term set is a collection of related terms
Term: A term is a word or phrase that can be associated with an item in SharePoint Server 2010
Some Important Properties:
Available for Tagging – Checkbox determines whether the particular term set/term is enabled or not.
Open vs. Closed Term Sets: Closed terms sets are not open for modifications.
Term Group Managers vs. Contributors - Both can contribute to Term set, but Group Managers can add users to either of the group.
3.2 Manipulating Terms in Term Store
Once you have the MMS Ready, you can Import, create/Manipulate items inside.
Get in to the Term store from Central Admin >> Application Management >> Service Applications >> click the Managed Metadata Service Application
Now, you can Create/import Terms.
3. 3 Metadata Navigation on SharePoint lists
Metadata navigation allows users to filter list and library views instantly based on Meta data terms while key filters allows for greater refinement. Enabling metadata navigation automatically indexes list columns by default.
Get in to the settings page of the desired List/Library. Click on Metadata Navigation Settings
Now choose the Metadata field (In my case it was: Region) in both options
Now choose the Metadata field (In my case it was: Region) in both options
Click OK button at the top to save the changes
Now see it in action from left navigation.
Unable to find "Metadata Navigation Settings" in Document Library/List Settings?
You have to Enable the feature: Metadata Navigation and Filtering. Go to: Site Settings >> Manage Site Features >> activate “Metadata Navigation and Filtering” feature!
You have to Enable the feature: Metadata Navigation and Filtering. Go to: Site Settings >> Manage Site Features >> activate “Metadata Navigation and Filtering” feature!
3.4 Consuming Metadata in Lists/Libraries
Now we have our Metadata ready. Let’s create a metadata column in a list to consume the metadata from metadata store.
Create a List and add Metadata column
Give a name to the column. Select the column type as Managed Metadata.
Scroll to the bottom and select the desired Term set /Term from the Term store under the Term Set Settings
Now we can see the data from the term store as below:
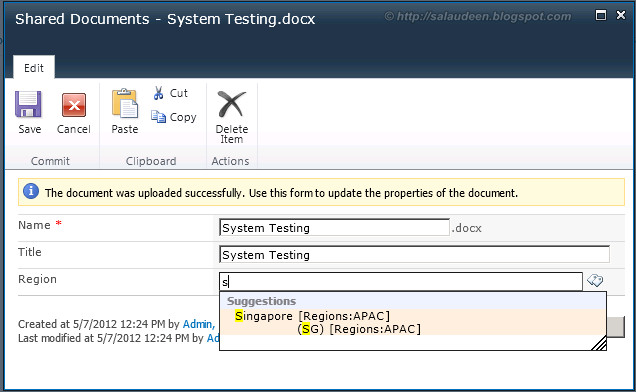
That’s all. We are done.
3.5 Limitations & Boundaries
Limitations:
1. No InfoPath Support
2. No SharePoint Workspace support
3. You can’t Edit Managed Metadata columns in Datasheet view
4. No built-in support for search/refine result sets based on synonyms
5. In view Filters can't use Begins with or contains operators.
6. Can't be used in calculated columns
7. Local term stores will lose when you backup/restore (use Export-SPMetaDataWebServicePartitionData/Import-SPMetadataWebServicePartitionData)
8. Office 2003/2007 clients not supported.
9. In SPD workflows you can’t directly use the name of the term, but you have to use the GUID of the term.
10. You can’t add Managed Metadata columns from SharePoint designer.
11. Blank template based root sites in a site collection doesn’t work with Managed Metadata
Boundaries
· 7 Levels of Hierarchy
· 30,000 TERMS per TERM Set
· 1,000 TERM Sets in a TERM Store
· 1000000 TERMS in a TERM Store
· 250 Terms in a single taxonomy field
3.6 Local Term Store
Local term sets are created within the context of a site collection.
While creating a Metadata column, if you choose “Customize your term set” option, this creates a Local terms store available to all the users scoped with in the current site collection.
To manipulate local term store you need to have either full control or site collection admin rights.
This tool helps you to manage managed metadata in SharePoint 2010. It can create and delete terms and term sets, import term sets, EXPORT term sets in a .csv file,



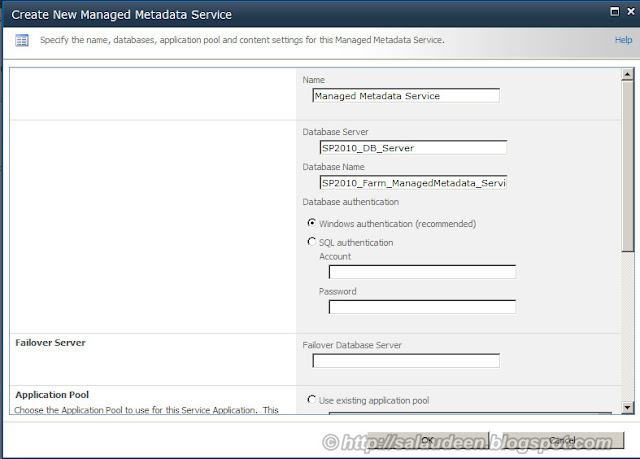



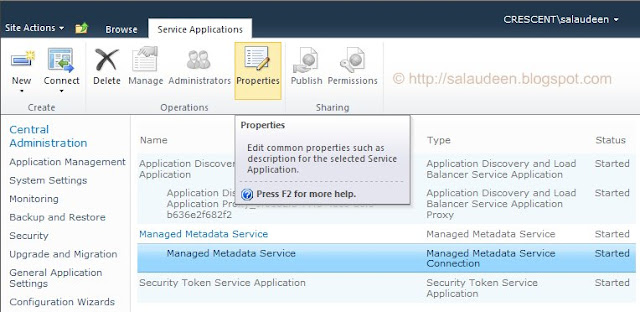
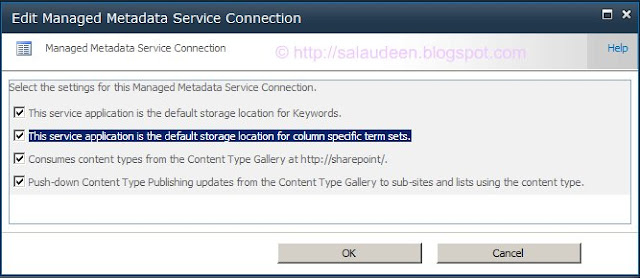

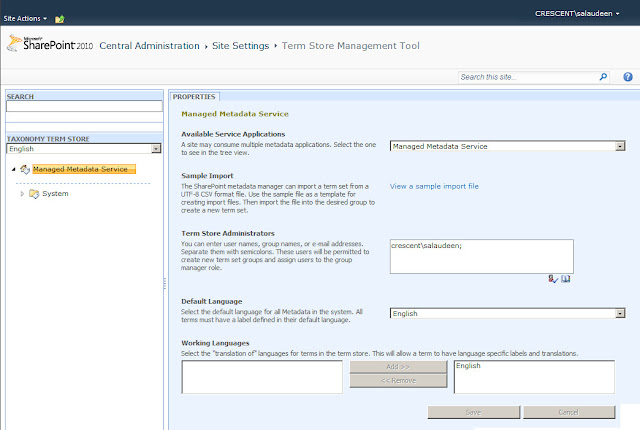



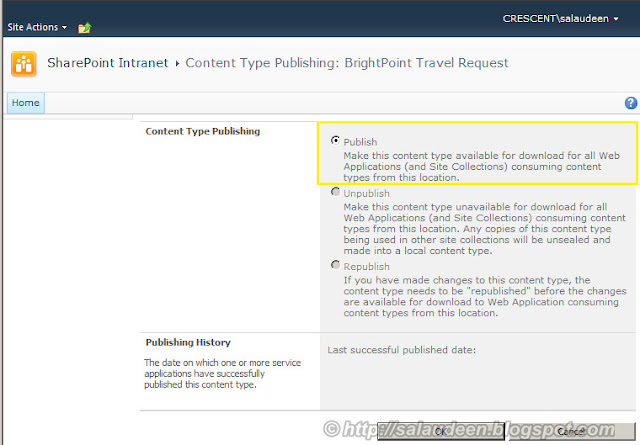


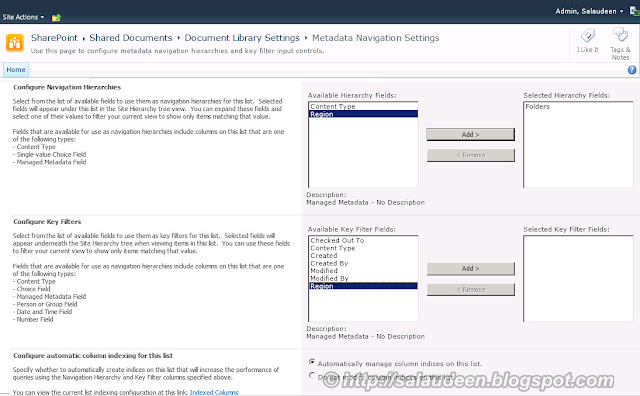






No comments:
Post a Comment