What is SharePoint Content Deployment?
Content deploy can be use to export (deploy) content from one site collection to another site collection. content deployment is taking care of following contents in the source site collection.- Web pages – Deploy corresponding images styles , master pages and etc.
- libraries
- lists
- resources
- programs
- assemblies
- features
- configuration information(Web.config)
How to Configure SharePoint 2010 Content Deployment
We will use following scenario for the deployment
First you need to create a site collection in the production server (Our One is production/sites/ALR) which you are going to use in the content deployment.
When you are creating I'm always using site template as Select Template Later in the Custom Tab.You can use the blank template also but I'm recommending this one because this one worked for me all the times.

After that you need to configure content deployment
For than go to Central Administrator –> General Application Settings–> Configure Content Deployment in the Production Server

go to this and
- allow Accept incoming content deployment jobs in Accept Content Deployment Jobs section.

- select Do not require encryption in connection security.(If you want you can use https also. but for the moment select the other one. )

Then Go to Development Server and proceed following steps to configure deployment path and job.
First we need to Configure Deployment Job. For that Go to Central Administrator of the development machine and then General Application Settings and then Configure content deployment paths and jobs.

then select New Job to create new content deployment job.
Then Specify Title and Description (Optional) and for the source application select Source Web Application as Development and Source Site site collection as /sites/ALR ( this is as per scenario you can choose your one)
then you need to give production server Central Admin URL with the Port to Destination Central Administration Web Application. here i found that some times we need to give the with IP addresses. but most of the time URL will work.

Then we need to provide authentication information. here most users are failing in this point (I were also). because what ever the selection we made we have to provide user name and password. Earlier i thought if we select windows authentication it does not need but it is not. Following shows sample values for Authentication Information
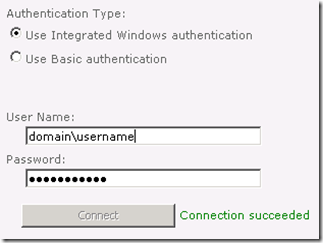
after that select the destination Web Application and Site collection in Destination web application and site collection section.

For the moment leave Deploy User Names selected and Security Information All.
The SharePoint Automatically Create a Quick Deployment Job for you.

For the moment leave this and create a Deployment Job by right clicking the Deployment Configuration.
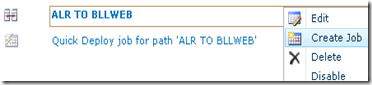
Here you can schedule the content deployment but for the movement select following options but of cause you can change them as you want later.
SQL Snapshots --> Do not use SQL Snapshot
Scope --> Entire Site Collection
the clink and finish the job creation. then you will see following kind of a menu.

Now the hard part comes. In the Menu Click Run Now or Test Job. (I’m Recommending Test Job before actually run the Job. Because some times Run Now deploy content partially and failed thus better to Test the Job before it is actually run. ) Then Most of the Time you will get Test Failed. If Not you are very lucky, thus you can proceed with the Run Now. But if you get Test Failed (sure you are :-) ) Following are the workaround you can fixed those errors.


Once the job status becomes “Completed,” the “Production” site collection’s content has been copied successfully.

III. Check deployment status and destination site collection’s content
1. Navigate to Central Administration -> General Application Settings -> Content Deployment -> Check deployment of specific content.

2. We can check the “production” status on the following page.

3. When we login to “production,” we can see that the content is now same as the content in “authoring.”

Following are the most common errors you are getting..
Could not find Feature someFeature.This error coming because this feature is not in the Production Server. Thus Install the Feature to the production server and run the Test Job again, then it will say another feature is missing thus keep on adding or removing unnecessary features in the development machine until it get succeed. You can find more feature details by using power shell commands (click here).
Could not find Feature FT-01-bbb35132-7695-139b-2e18-27444285e766.
These features are InfoPath Form Template Features. Thus get the relevant Form template and upload it to the production server. The run the Test Job and see the progress.

No comments:
Post a Comment